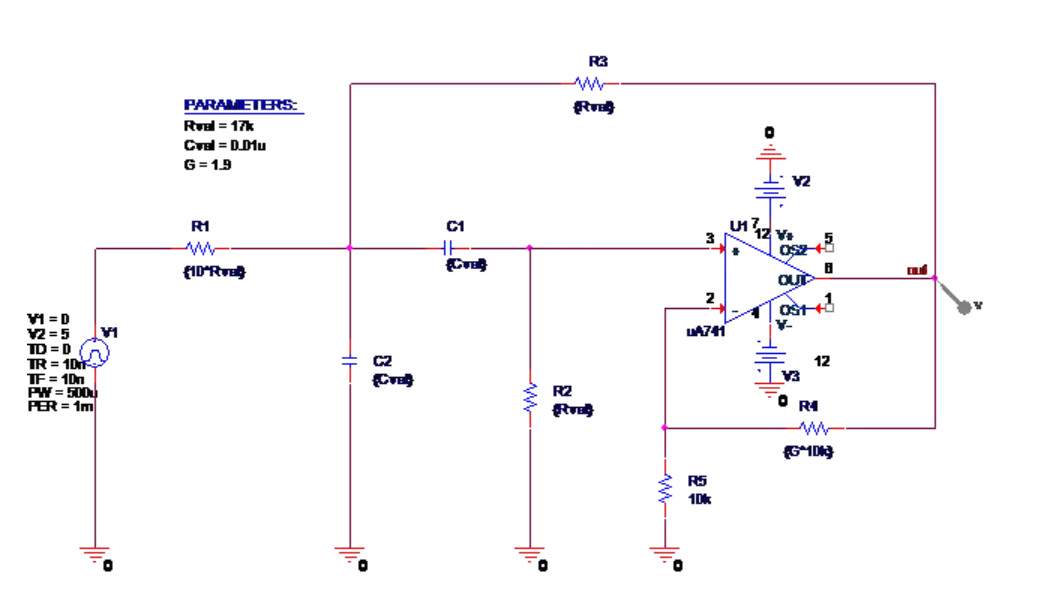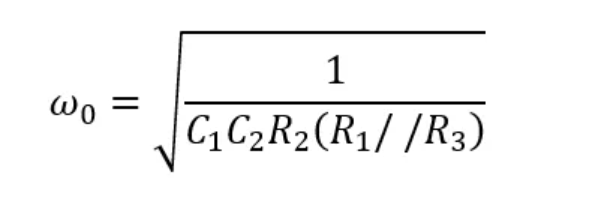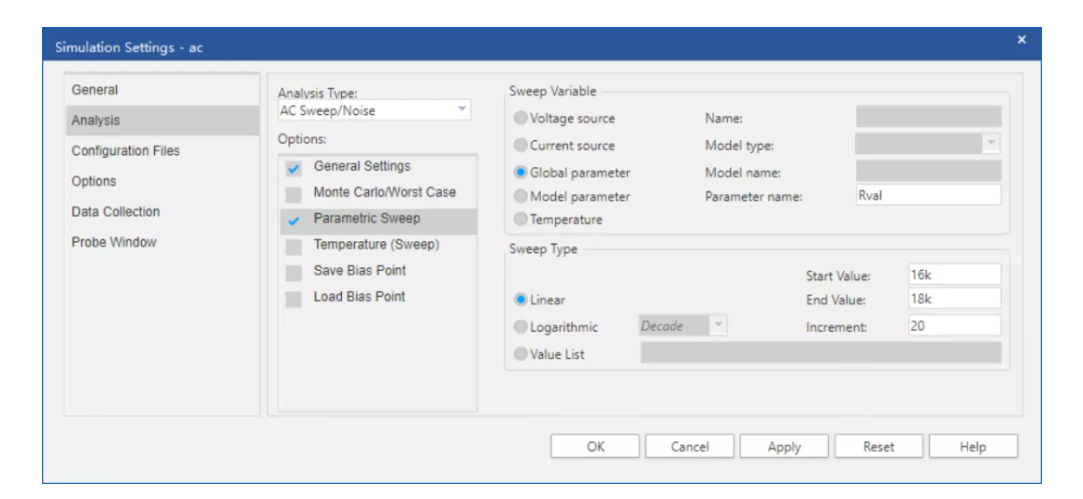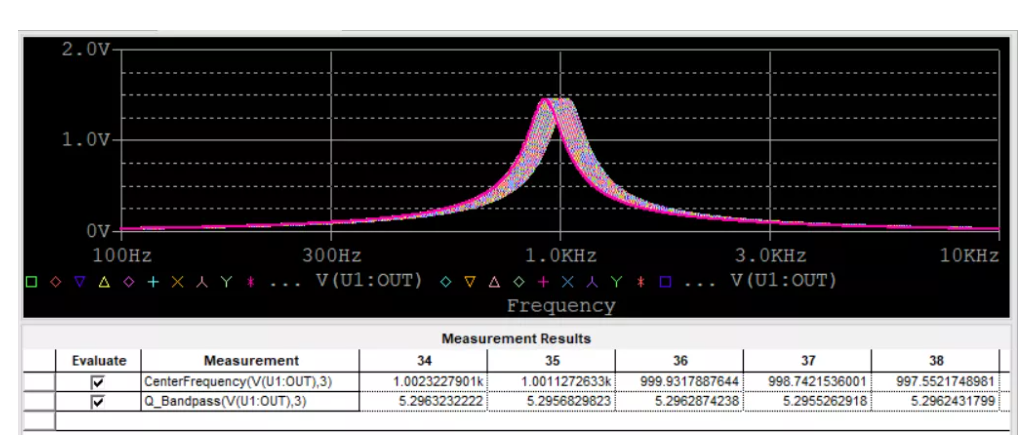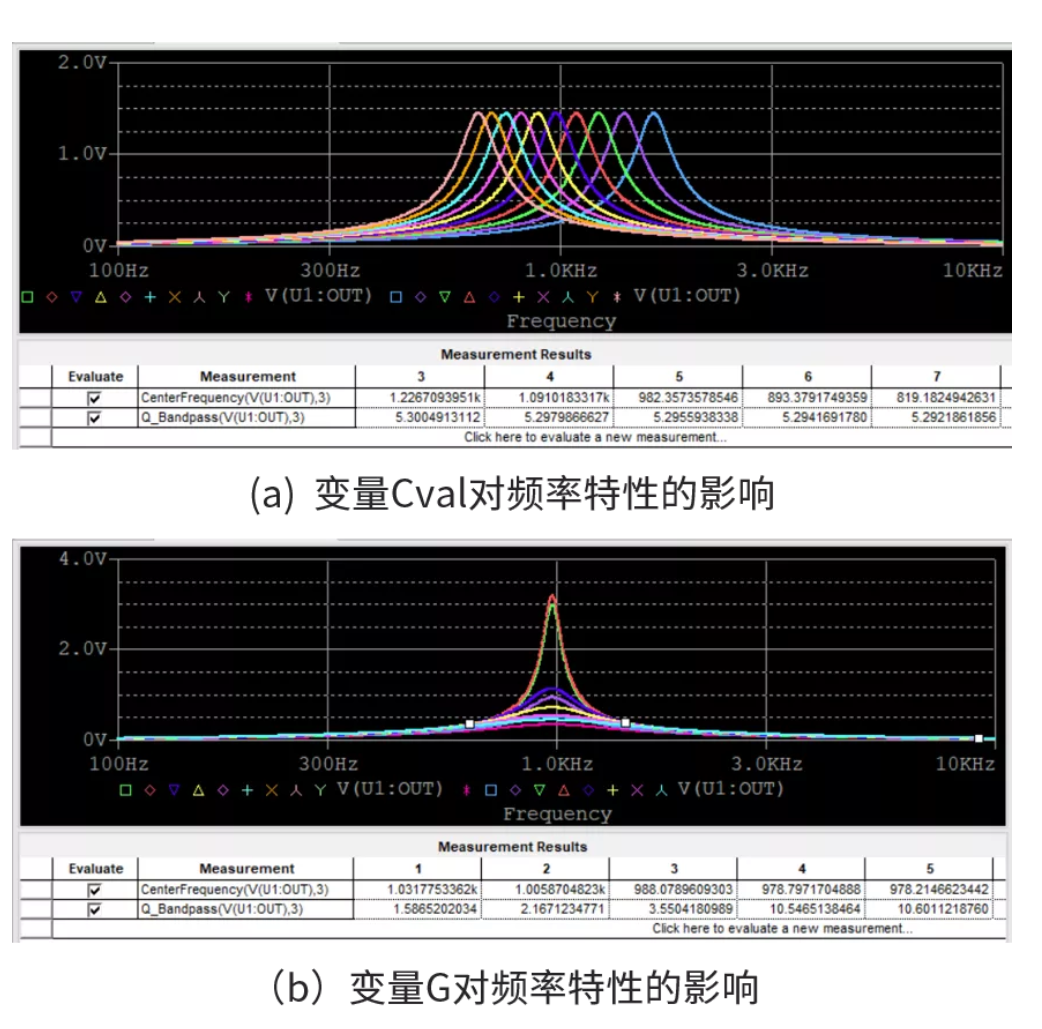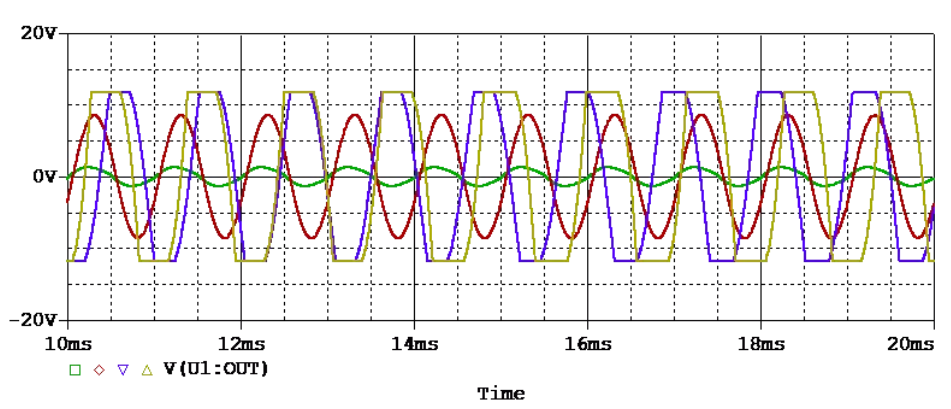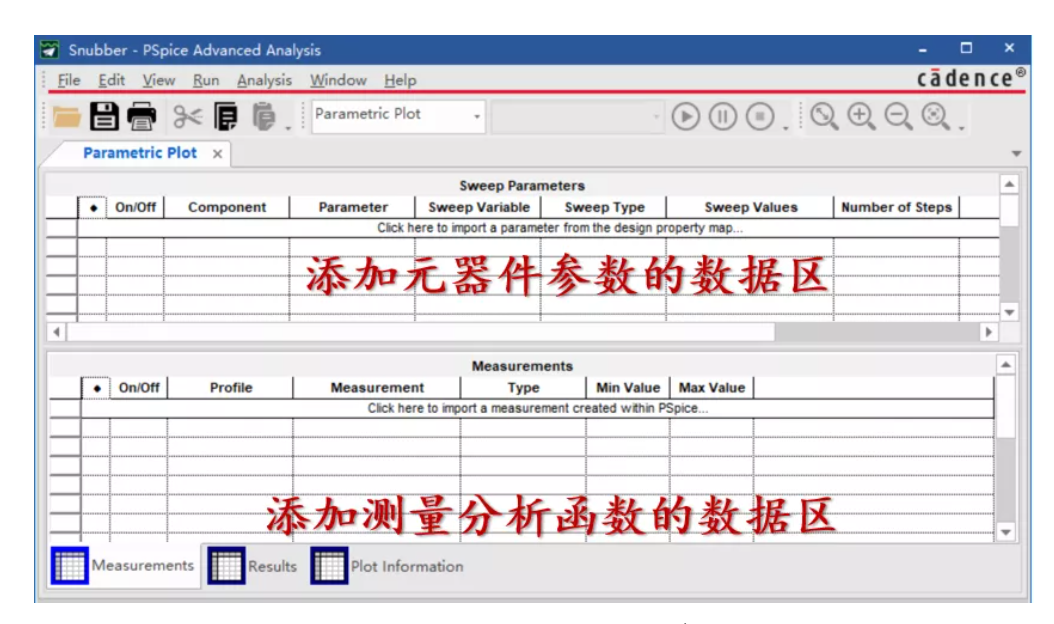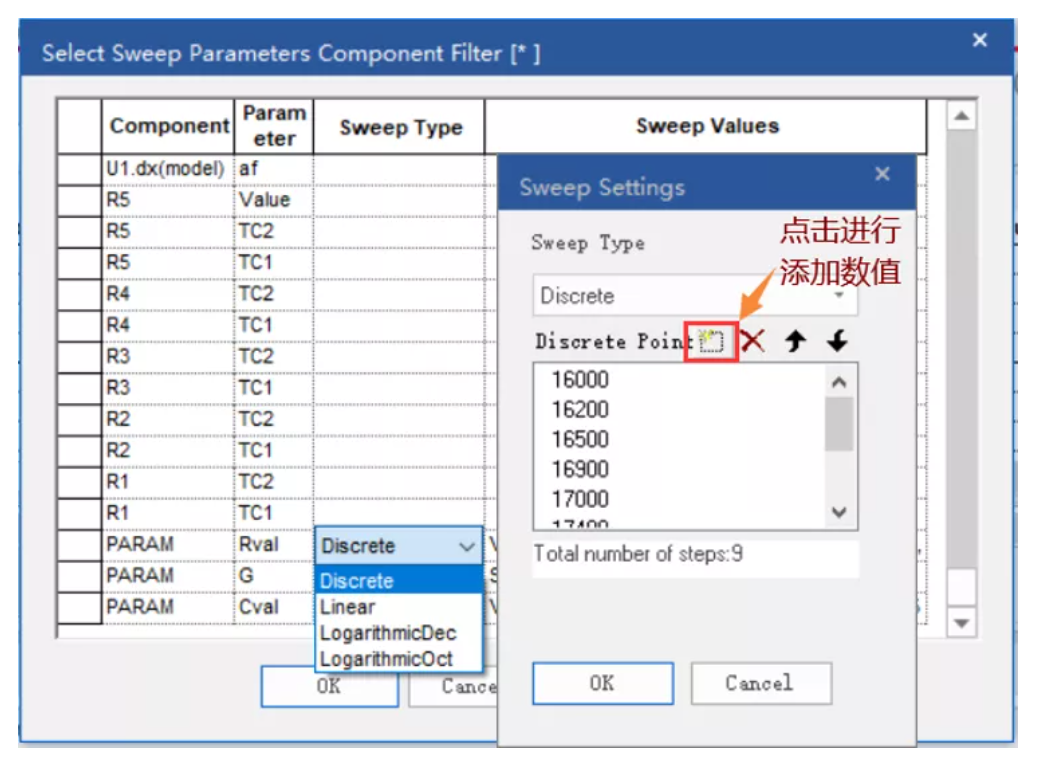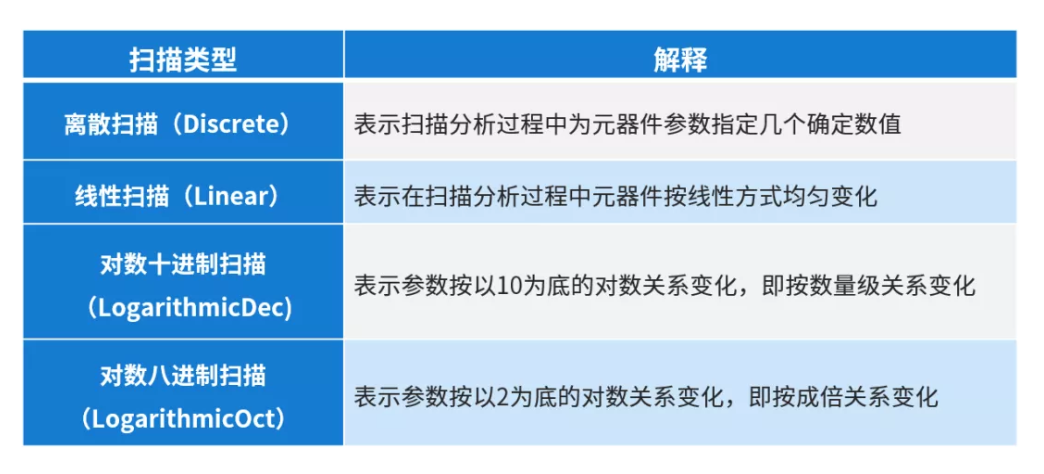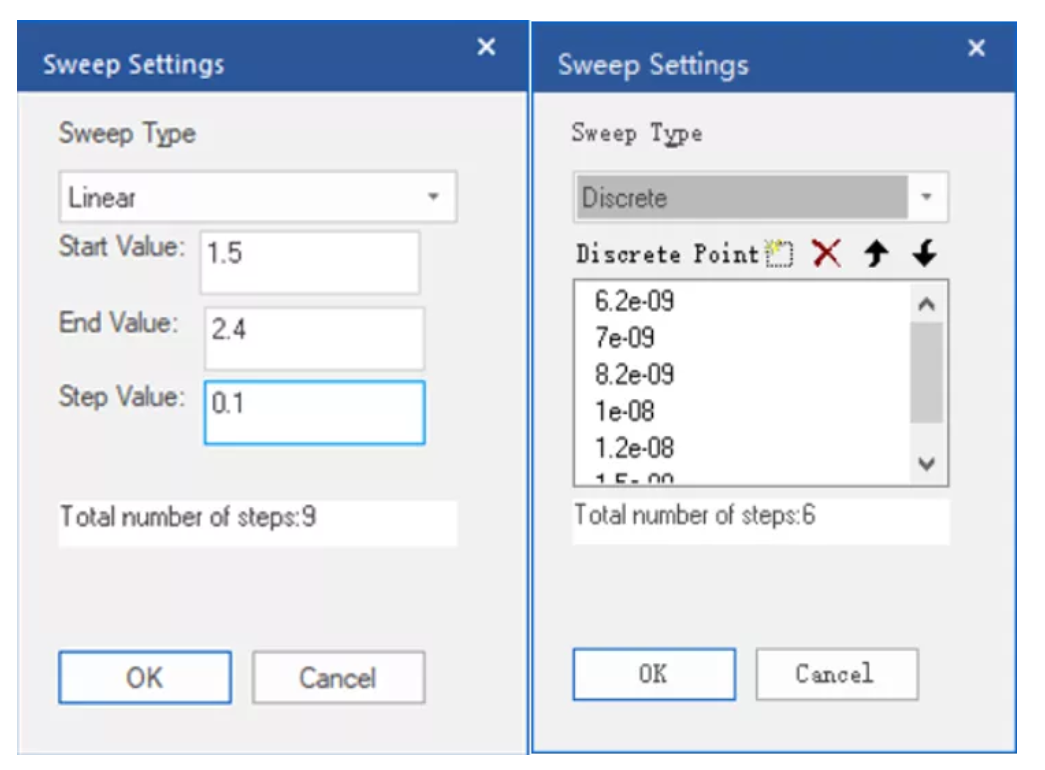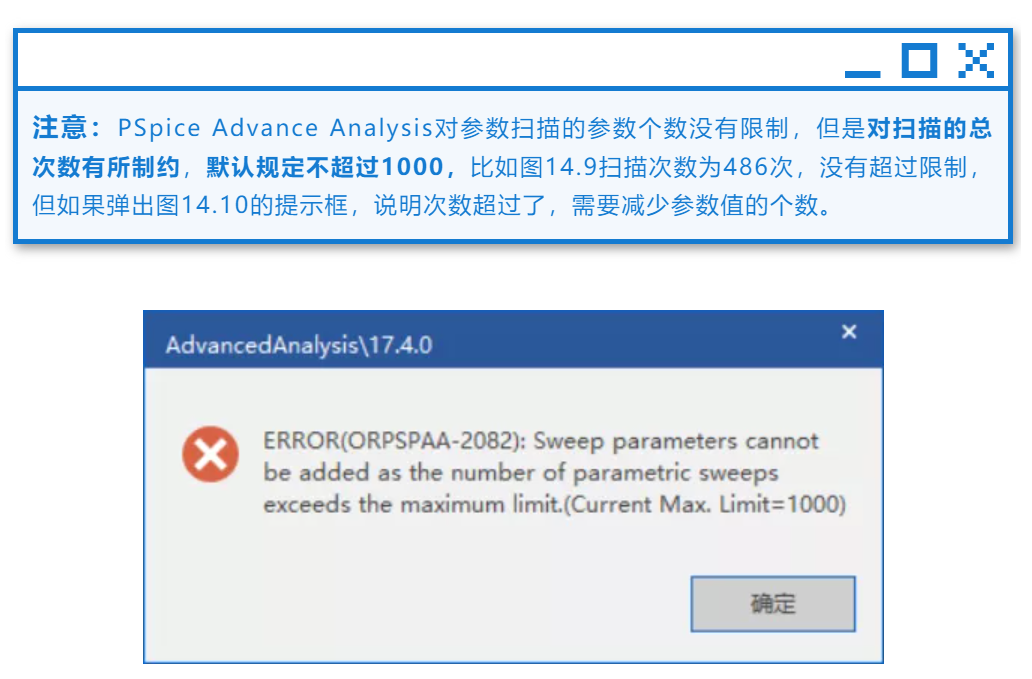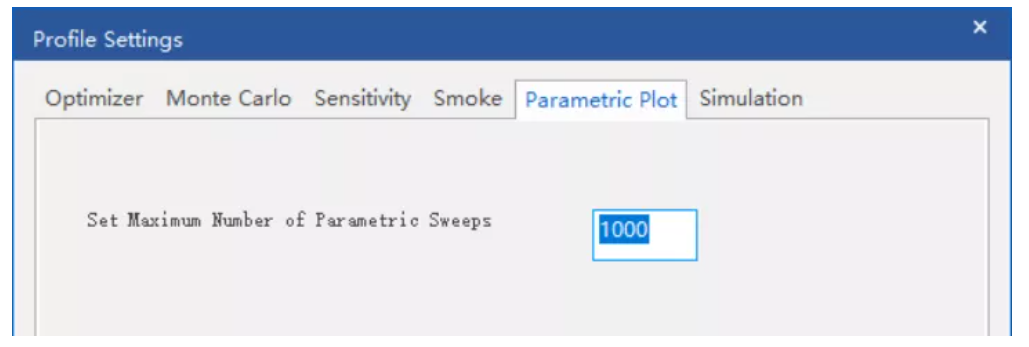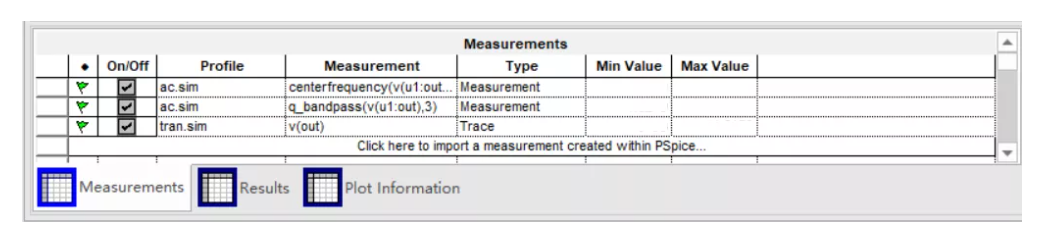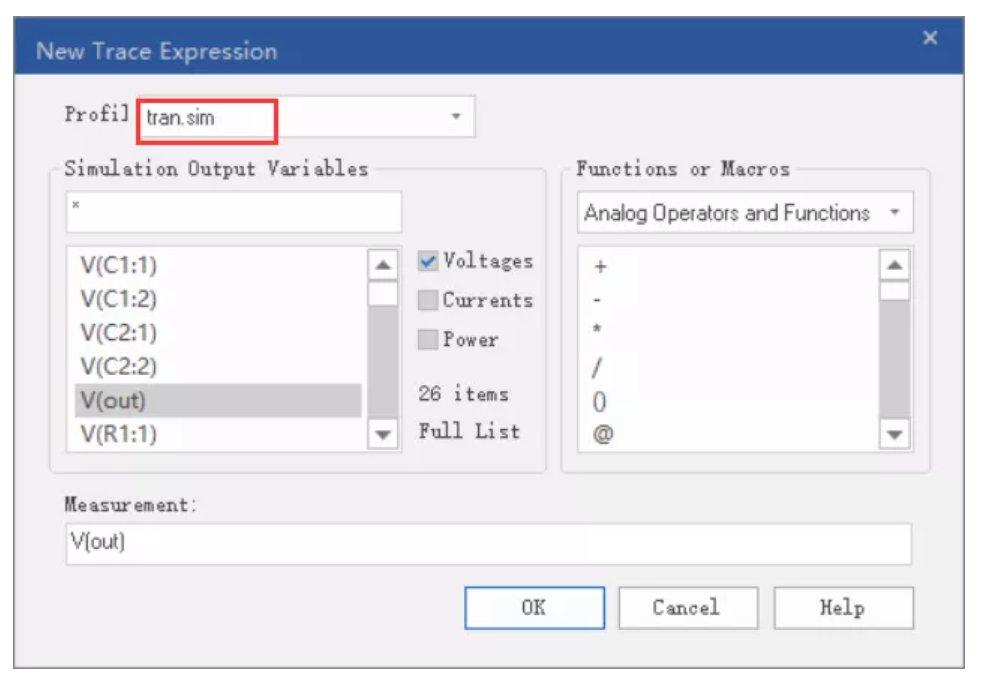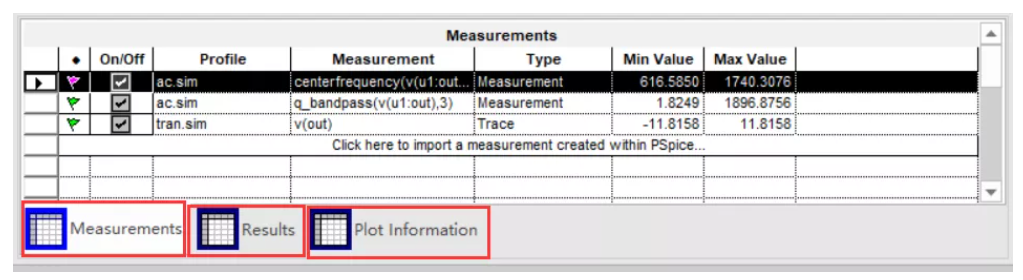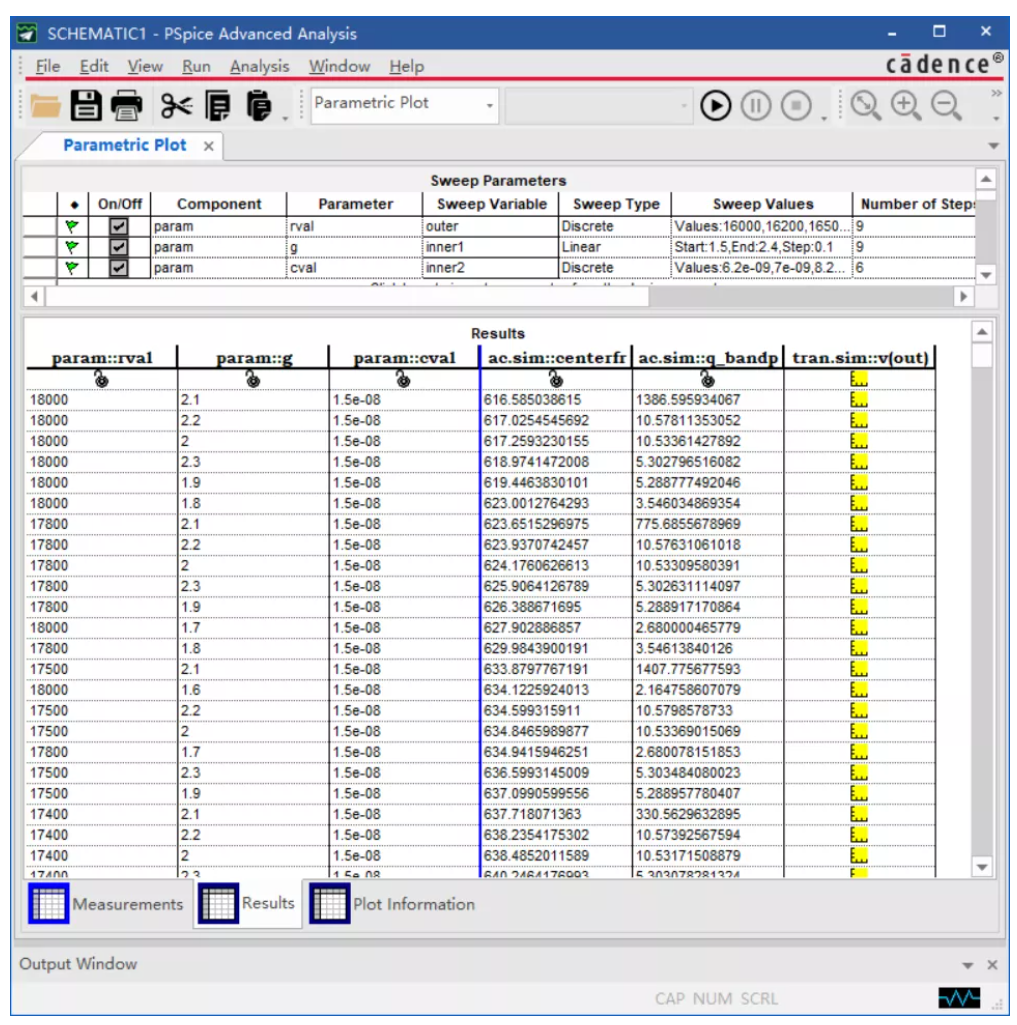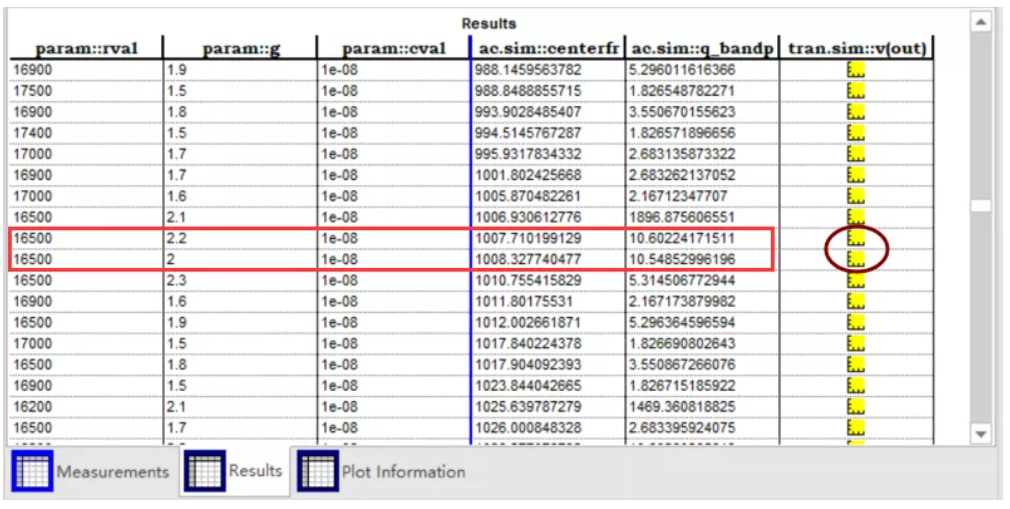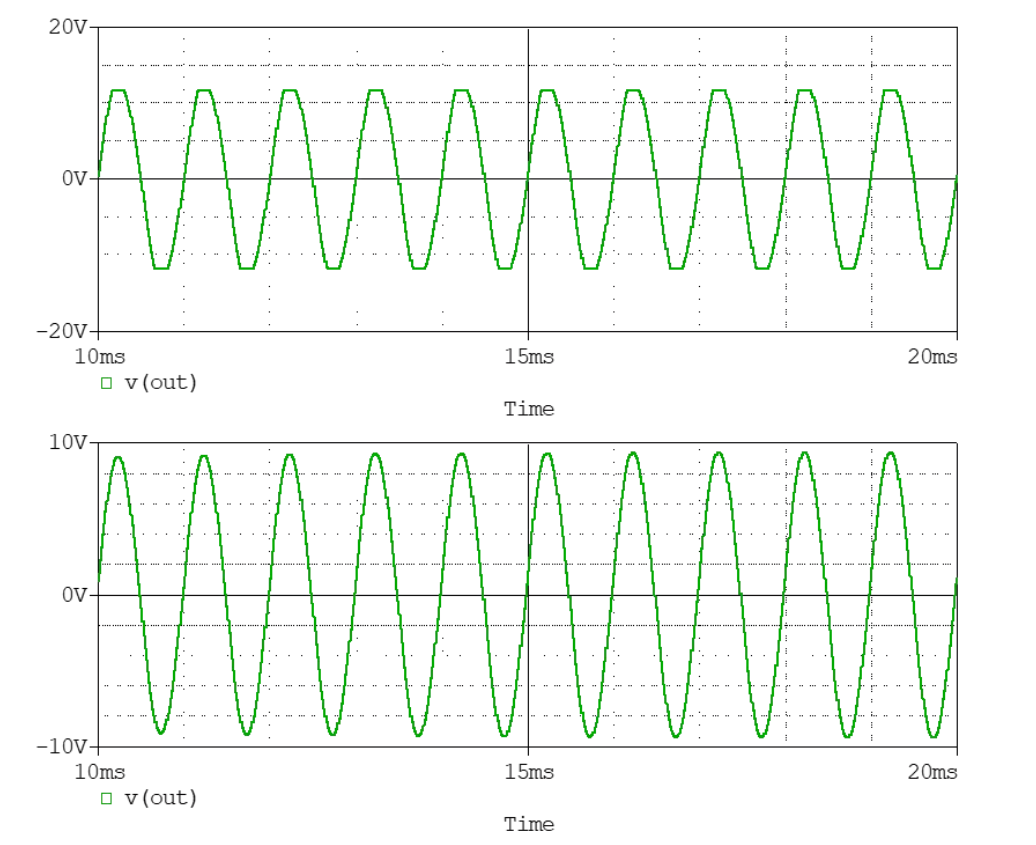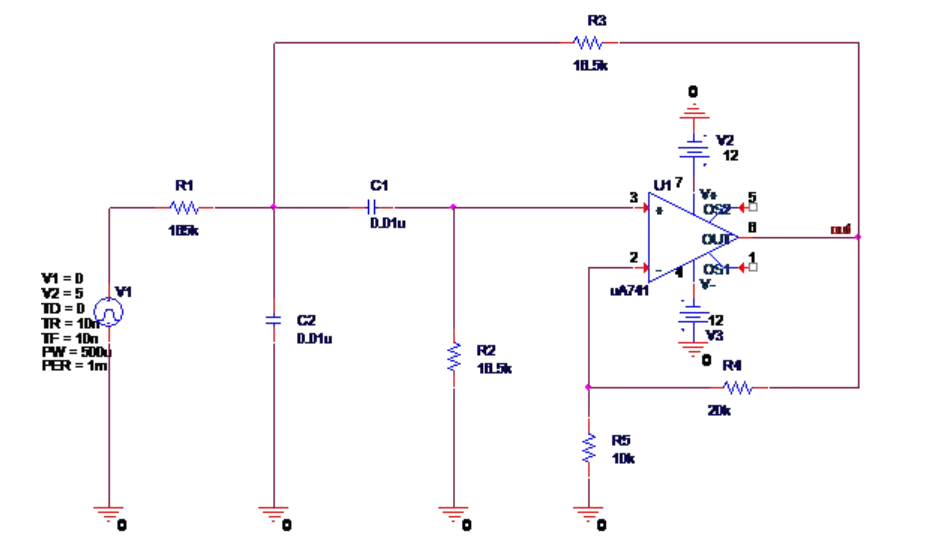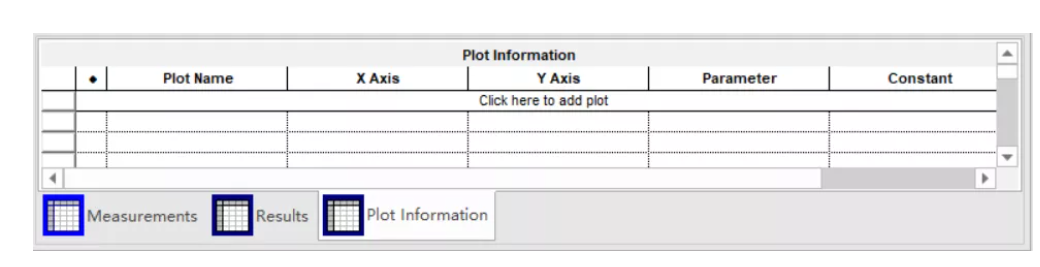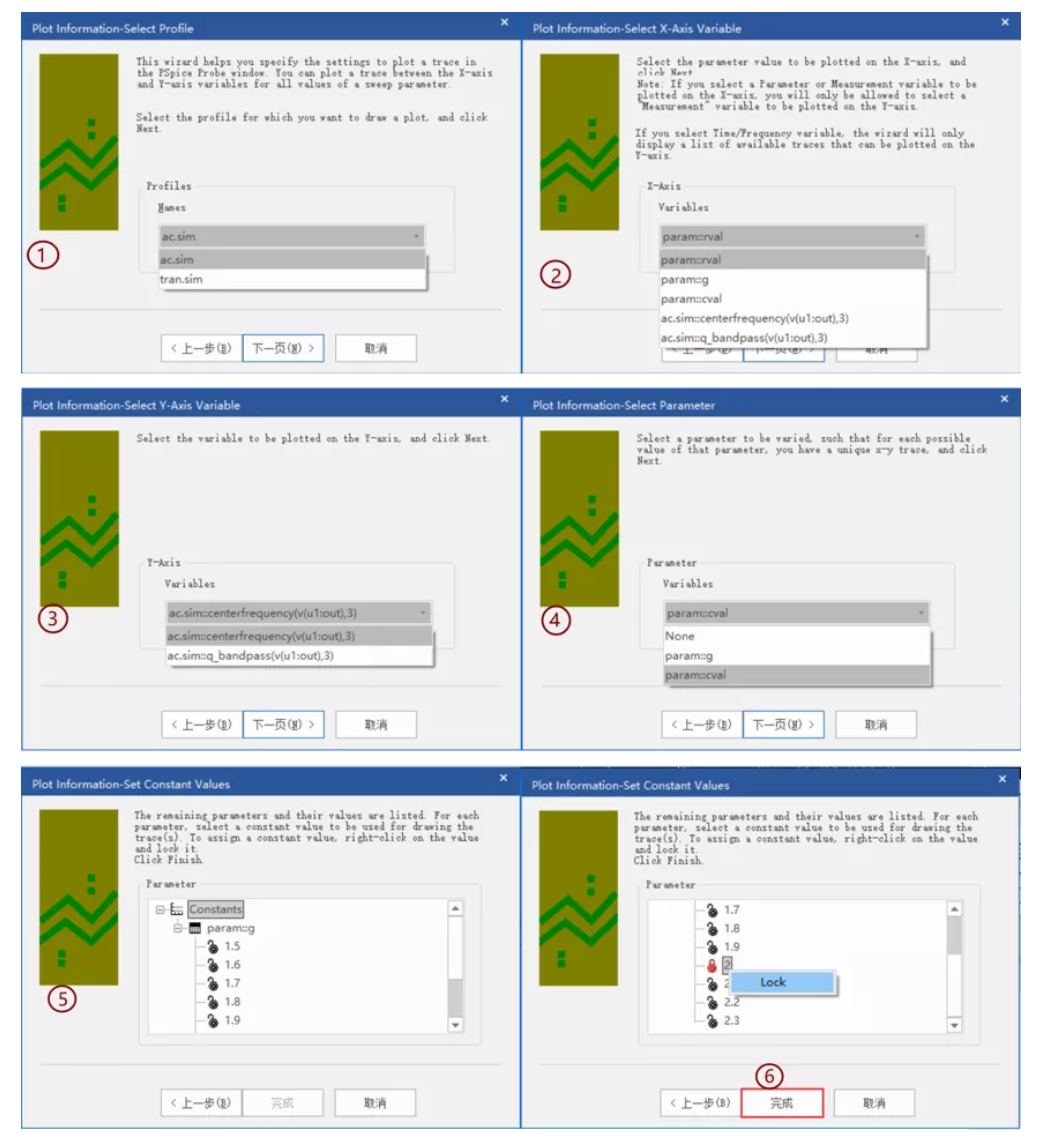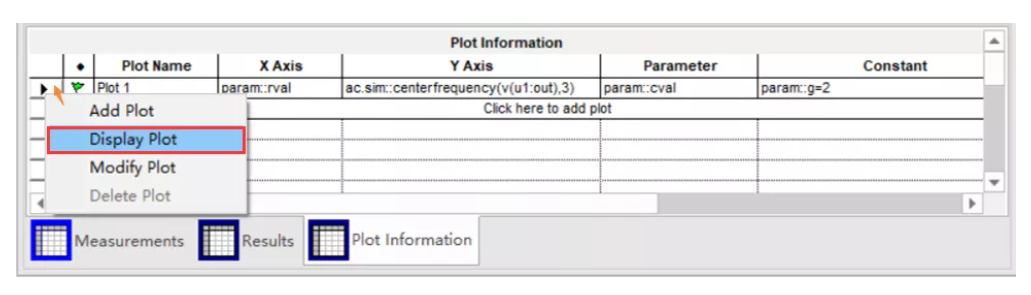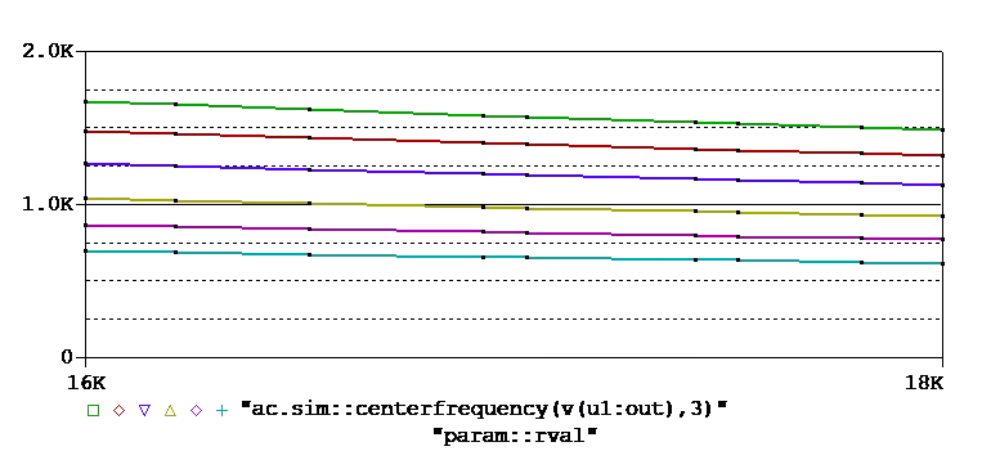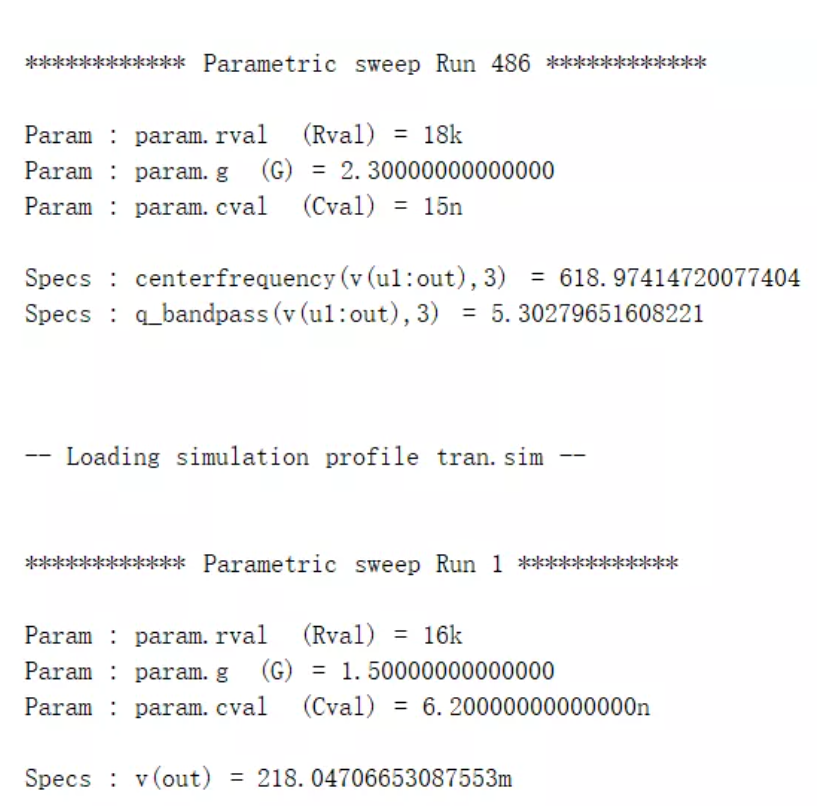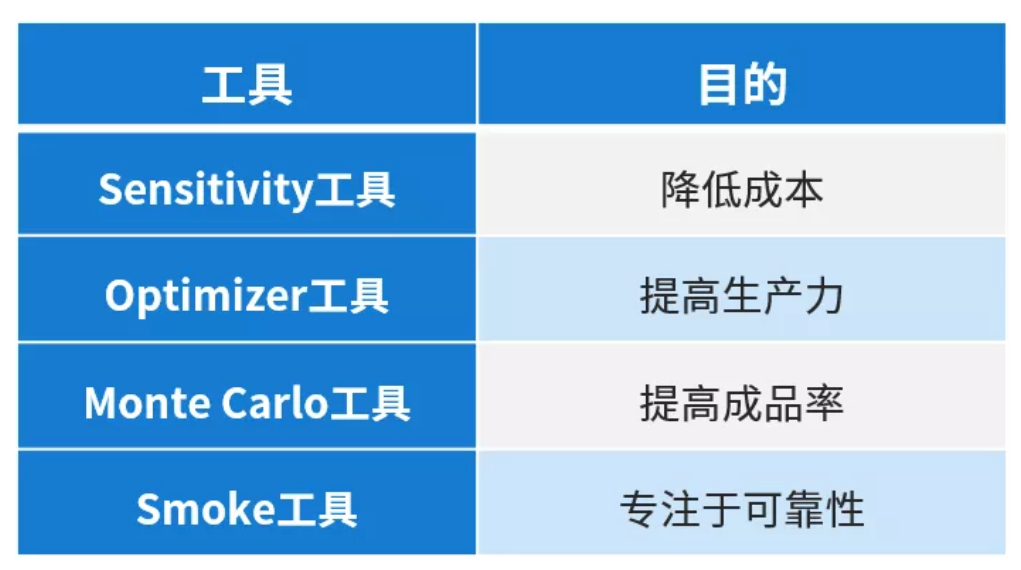PSpice 21周仿真培训 I 第14周:参数测绘仪(Parametric Plotter)工具
参数测绘仪(Parametric Plotter)工具也被称为多层次参数扫描分析工具,它的作用是分析电路中一个或多个元器件参数发生变化时,对电路输出特性的影响。
我们对参数扫描分析并不陌生,第四期直流扫描分析(DC Sweep)可以对电路直流特性中两个参数进行扫描分析,第七期参数扫描分析(Parametric Sweep)将分析类型从“直流”分析扩展到交流分析和瞬态分析,但只允许对一个变量进行扫描。
PSpice高级分析工具中的Parametric Plotter可以认为是Parametric Sweep的plus版,它在扫描分析功能上有更大的改进。
本周看点:
常规参数扫描分析的不足
参数测绘仪的操作步骤
参数扫描结果分析
与PSpice A/D中的DC Sweep和Parametric Sweep相比,PSpice AA中的Parametric Plotter工具有着如下特点:
对直流、交流、时域等任何一种类型的电路特性分析都可以调用Parametric Plotter工具进行参数扫描。
Parametric Plotter工具可以对多个元器件参数和模型参数进行扫描,扫描变量的个数没有限制。
可以同时分析各元器件参数对电路特性函数(Measurement)、信号波形(Trace),以及它们组合的影响。
完成扫描后,可以采用表格、曲线等多种方式查看和分析仿真结果。
本期使用Parametric Plotter工具设计一个Sallen-key型窄带通滤波器,要求滤波器中心频率为1kHz,品质因素Q>10。为了简化电路设计,取C1=C2,R1=10R2,R2=R3。初步设计好的电路如图14.1所示:
图14.1 本期实例电路 1 常规参数扫描的不足 分析SK型带通滤波器,其中心频率跟电容C1、C2,电阻R1、R2、R3均有关系。 而品质因素除了和电容C1、C2,电阻R1、R2、R3有关之外,还与R4和R5的比值G有关。 使用PSpice A/D,在交流分析(AC Sweep)下进行参数扫描分析(Parametric Sweep),因为Parametric Sweep每次只能设置一个扫描参数,如图14.2所示,只能是对话框中的五种之一。图14.2是设全局变量Rval为参数。 图14.2 常规参数扫描的设置 运行仿真得到如图14.3的结果,发现Rval对中心频率影响比较大,对品质因素影响较小,但也有影响。 图14.3 变量Rval对频率特性的影响 接着对Cval和G分别扫描,如图14.4所示。同时调整三个参数需要耗费很多时间和精力。 图14.4 常规参数扫描的结果 而这三个变量不仅对频率特性有影响,同时也影响着输出波形。好不容易调整好参数使得中心频率和品质因素满足设计指标,却发现时域输出波形有可能因为输出幅度过大,已经失真。 图14.5显示变量G变化时,时域输出波形有的幅度很小,有的却已经严重失真。 图14.5 常规参数扫描的瞬态结果 从图14.3、14.4、14.5可以看出,常规参数扫描分析虽然可以快速地分析参数对频率特性和时域波形的影响,但: 每一次只能针对一个参数进行扫描,割裂了参数之间的相互关联, 无法同时检测元器件参数对频域特性和时域波形的影响 扫描分析后的结果过于单一 而这些不足高级分析中的参数测绘仪(Parametric Plotter)工具都可以轻松解决。 2 参数测绘仪工具的操作步骤 参数测绘仪不需要像PSpice AA模块中的其他工具那样需要设置高级参数(容差参数、应力参数等),只需在进行PSpice A/D之后,选择需要分析的电路特性函数,比如本期实例中的中心频率和品质因素,在进行交流分析时将这两个函数值求解。同时由于需要研究时域波形,因此还需要运行瞬态分析。 然后在Capture中选择执行PSpice > Advanced Analysis > Parametric Plot。出现如图14.6所示的Parametric Plotter工具窗口。 图14.6 Parametric Plotter工具窗口 01 调整参数扫描的设计变量 点击“Sweep Parameters”表格区中的“Click here to import a measurement created within PSpice”所在行,弹出图14.7所示的选择扫描参数的对话框。该对话框呈现了设计电路中所有可以修改的参数。从该对话框中可以选择需要添加的扫描参数和扫描类型。 图14.7 添加Rval参数扫描 图14.7对话框中Sweep Type列,PSpice提供了四种扫描类型: 图14.7显示的是单击Rval所在行Sweep Type的单元格选择离散扫描的情况。接着同样的方法设置了Cval和G的扫描类型和扫描参数值。 图14.8 设置扫描参数值 设置好扫描类型和扫描数值之后,点击图14.7的确认按钮。设置的内容即被添加到Sweep Parameter表格中,如图14.9所示。 图14.9 “Sweep Parameter”设置结果 在Sweep Parameter表格中Sweep Variable一列用于为每个元器件指定扫描层次,确定扫描分析过程中每个元器件参数的变化顺序。一般默认表格第一个参数是outer,表示是最外层次,接着依次是inner1、inner2,表示内层,选择的扫描变量越多,内层层次就越多,inner后面的数字大小表示层次的深浅。用户也可以单击“Sweep Variable”列的单元格,从显示层次名称的下拉菜单中选择,修改扫描层次的顺序。 图14.10 扫描次数超限 如果的确有需要扫描更多次,并且用户可以接受较长的运行时间,这个1000次也是可以修改的。执行Edit > Profile Setting命令,出现图14.11的对话框,在Parametric plot 标签页中修改默认的上限数字即可。 图14.11 设置扫描分析中允许的模拟次数上限 02 选择电路特性 在Parametric Plotter窗口的Measurements表格区可以指定电路特性参数,可以是基本分析中调用的测量函数,也可以是模拟得到的信号波形。 1 添加测量函数 添加测量函数的方法与前面几期的其他高级分析方法相同,点击图14.6的“Click here to import a measurement created within PSpice”所在的行,在弹出的对话框中选择需要分析的测量函数。添加后得到图14.12所示的前面两行。 图14.12 添加电路特性函数的Measurements窗口 2 添加Trace表达式 在扫描分析中,如果要分析元器件参数变化对电路中节点电压、直流电流波形的影响,可以在Measurements表格窗口下,点击鼠标右键,在快捷菜单中选择Create New Trace命令,就会出现图14.13所示的对话框。可以添加曲线轨迹参数或是相关的表达式。注意选择是哪个仿真文件下的变量,因为后续画出的曲线是按照该仿真文件的设置进行绘制的。 图14.13 New Trace Expression对话框 打开图14.13对话框还有另一种方法:执行Analysis > Parametric Plotter > Create New Trace。点击OK按钮,新建立的表达式即被添加到Measurements子窗口中,如图14.12的第三行,其中Type列自动设置为Trace,表示该电路特性是一条曲线。 03 运行仿真 所有参数都设置完毕,按下工具栏的RUN按钮,或是执行Run > Start Parametric plot,运行结束将在Measurements调整区显示测量扫描参数的最大值和最小值,如图14.14所示。同时在另外的两个标签页也有着详细的结果。 图14.14 Measurements调整区显示测量最大、最小值 3 参数扫描结果分析 01 在Result子窗口查看扫描结果 完成扫描后,屏幕上Measurements子窗口会切换为Results子窗口,以数据形式显示扫描分析的结果。 图14.15 显示扫描分析的数据结果 双击其中任意一列,都会按该列升序或降序排列。确定顺序后,还可以将该列的顺序锁定,只要单击该列第二行的小锁的符号,小锁显示为锁定图标,就表示该列顺序不再变化,再次点击,显示为开锁图标,表示未锁定。 本实例中要求中心频率为1000Hz,品质因素需要大于10,同时希望时域波形不失真。所以先将第四列按升序排列,随后锁住,接着寻找品质因素大于10的参数值,如图14.16所示,经过挑选,在486组数据中找到红色框中的两组最为合适的数据。 图14.16处理分类后的结果 分别双击这两组数据最后一列的黄色坐标轴,系统会调出PSpice A/D的波形显示窗口,如图14.17所示。 图14.17 两组数据下的输出波形 很明显,图14.17的第一个输出波形有失真,于是选择第二组数据,即:Rval=16.5kΩ,Cval=10nF,G=2。得到中心频率为1.008kHz,品质因数为10.55。于是可以最终确定该实例设计的带通滤波器的完整电路。 图14.18 修改后的滤波器 02 在Plot Information 子窗口中查看扫描结果 如果希望查看电路特性随扫描变量的变化趋势,需要在完成参数扫描分析后,单击图14.14窗口中的Plot Information标签,屏幕即切换到图14.19所示的子窗口。用于设置以曲线形式显示扫描分析结果的相关参数。 图14.19 Plot Information子窗口 点击“Click here to add plot”这一行,根据接下来的向导绘制扫描参数曲线轨迹。 第一步:选择仿真文件 第二步:选择X轴变量 第三步:选择Y轴变量 第四步:选择参变量 第五步:设置其他扫描变量, 选定好后右键点击Lock 单击“完成”按钮,完成参数设置 图14.20 Plot Information向导 所有参数设置完毕,右键点击Plot Information表格的波形信息行,如图14.21所示,在出现的快捷菜单中选择“Display Plot”,就可以显示打开PSpice A/D的波形显示窗口,显示该行扫描参数的波形曲线轨迹。 图14.21 查看Plot窗口显示波形 图14.20设置下得到的曲线轨迹如图14.22所示。这里横坐标是电阻变量Rval,纵轴是中心频率,参变量是电容变量Cval,图中每一条对应一个电容值。 图14.22 显示扫描参数曲线波形 03 查看原始数据清单 若要查看Parametric Plotter分析的原始数据,在Parametric Plotter窗口下执行View > Log File > Parametric Plot命令,即可调出分析结果清单。 图14.23 Parametric Plotter原始数据清单 调出Parametric Plotter原始数据如图14.23所示,图中所示的数据是最后一次频率特性和第一次时域分析的数值清单。 至此,本教程通过五期讲解了PSpice Advanced Analysis中涵盖的五种高级分析工具,前四种工具完整支撑电路性能提升: 图13.20 按照自定义降额文件运行的结果 而第五种工具——Parametric Plotter更像是PSpice所有仿真方法的辅助工具,用户在使用PSpice A/D仿真中可以随时调用它,辅助设计;在使用PSpice AA工具时也可以随时调用它,辅助优化。 PSpice所有的基础分析(DC Sweep、Bias Point、AC Sweep、Transient), 进阶分析(Parametric Sweep、Temperature Sweep、Monte Carlo、Worst Case),以及高级分析(Sensitivity、Optimizer、Monte Carlo、Smoke)均已讲解完。 学会使用软件后,接下来我们将带领大家去探寻PSpice仿真的根基——元器件的模型,模型的准确性和正确使用直接决定了电路仿真的精度和准确度。